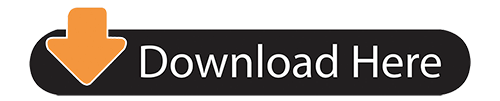

The popup window shows the current size of the volume, and the minimum or maximum space you can have for the current volume.Ĭurrently, the modern replacement works partially and it isn’t as advanced as the classic tool or third-party tools, but it gets the basic job done. In the example above, we’re shrinking a 60GB volume partition. If you select “Change Size” option, a popup opens to show the disk that contains that volume and you can shrink the volume when it has enough free space. The page also shows a graphical representation of your volume and available storage space. The letters which are not already assigned to volumes are only available on the dropdown. In the dropdown menu of “Change Drive Letter”, you can select a new drive letter. To change the drive letter, you need to select the volume and open its Properties, and simply click on ‘Change Drive Letter’.

If you’ve ever wanted to rearrange the drive letters for your various volumes, this new tool would be the place to go. While the ‘Explore’ button simply opens the disk partition in File Explorer, the second option called ‘Properties’ allows you to actually manage the selected volume. When you select a volume, you’ll see two options – Explore and Properties. In my case, I have only one disk, two ‘unlabelled’ volumes and one recovery partition. The homepage of the Disk Management window shows you a list of your disks and their volumes.
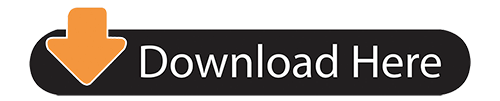

 0 kommentar(er)
0 kommentar(er)
